

This is useful if you want to find all the accounts your Google account is associated with. All the passwords you saved for websites you signed in with your Google account will be here. If you scroll down the “Password Manager” page, you’ll find the “Saved Passwords” section.
#AUTOMATICALLY SAVE PASSWORDS IN CHROME HOW TO#
How to Stop Chrome Asking to Save a Password on an iPhone If you want, you can manually add and remove websites from these two lists. Once you scroll down, you’ll notice all the passwords you allowed Chrome to save and the passwords you told Chrome never to save. If you want to add an extra layer of security, you can have Chrome check your password every time you sign into a site or an app. However, if you turned off the “Save Password” feature, you wouldn’t be able to use this option.
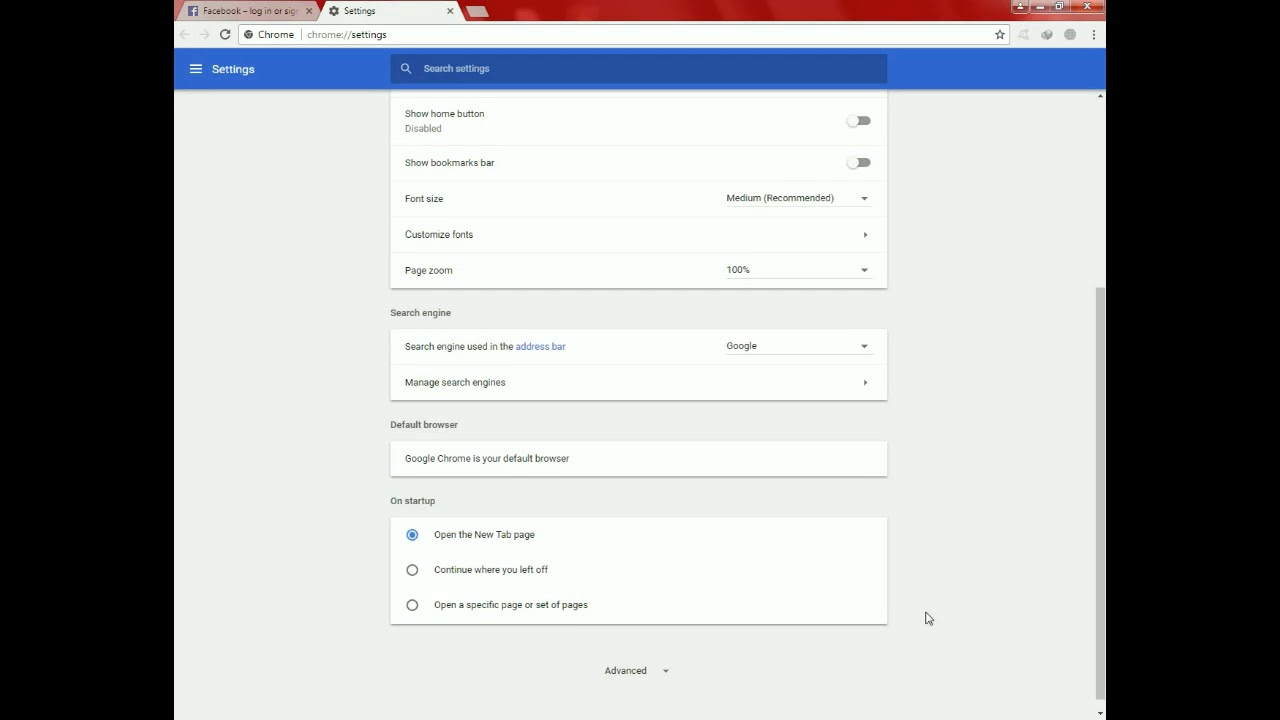
This option lets you sign into sites and apps automatically. Right below the “Offer to Save Passwords” option is the “Auto Sign-In” option. Toggle off the “Offer to Save Passwords” switch.Īs long as you’re here, you can manage your passwords in various ways.This is a shortcut to Chrome’s “Password Manager” in the “Autofill” tab. Select the key icon on the pop-up menu.Click on your profile photo in the upper-right corner of the browser.Follow the steps below to see how it’s done: There’s a quicker way to turn off the pop-up message. Doing this will automatically disable this feature on all your devices where you’re signed into your Google account. Toggle off the “Offer to save passwords” switch on top of the page.Navigate to the “Autofill” tab on the left sidebar.Choose the “Settings” option on the drop-down menu.Click on the three dots in the top-right corner of the screen.To disable the “Save Password” pop-ups on Chrome on your PC, this is what you have to do: Luckily, turning this feature off is a piece of cake, and it will only take a minute of your time. The same goes for logging into an account on a public computer or when you’re using your friend’s laptop. However, if you’re using your work laptop to sign up for something, you might not want your passwords to be saved. Having Chrome remember your passwords is convenient on your personal computer and mobile device. So, if you turn off the pop-up message, it will appear again the next time you sign into the same website. Doing this is useful when you don’t want to decide whether to let Chrome save your password at that moment. The third option is to click on the “X” in the upper-right corner of the pop-up message. But just because you told Chrome never to save the password for that particular website doesn’t mean that the same message won’t pop up for other websites you sign up for in the future. On the other hand, if you choose “Never,” Chrome won’t ask you to save your password on that website again. If you choose the “Save” option, you usually won’t be required to log into that website again.


 0 kommentar(er)
0 kommentar(er)
