
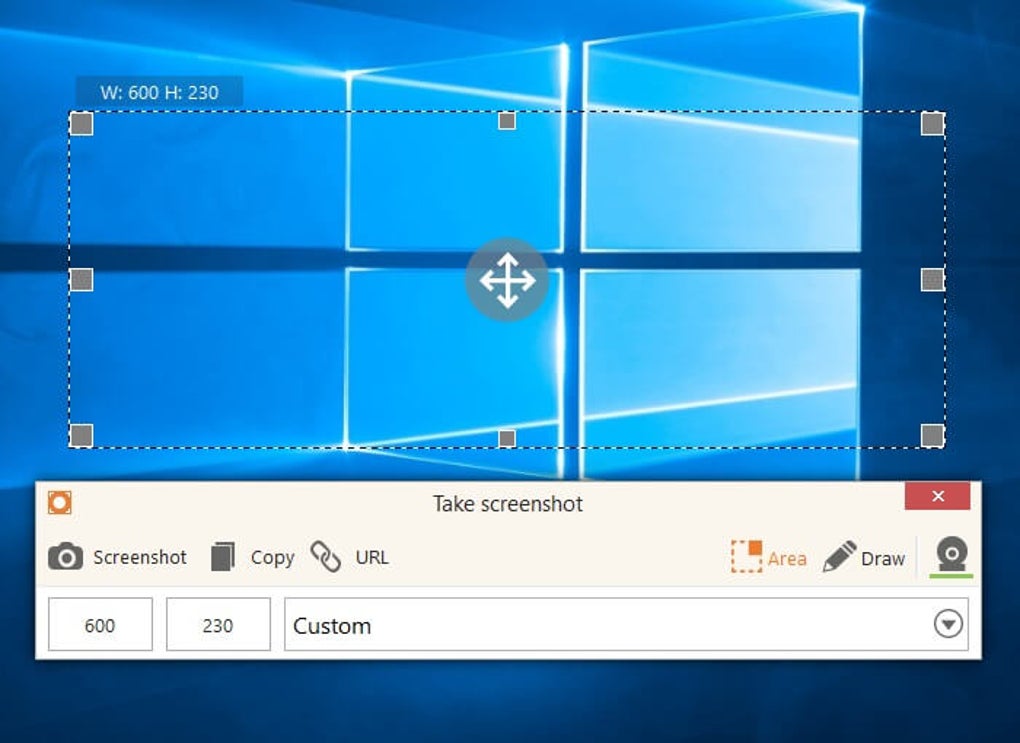

In case you’ve checked the “Show countdown before recording” box in the Settings panel, the recording will begin after the countdown (from 3 to 1). The process will be initiated immediately. The “Record” icon is located in the center of the main window – click it to start recording. Use the “Clear all” button to delete all the applied effects and go back to the initial state of the screen. If the user accidentally applied a wrong effect, the “Undo” button at the right side of the window will help cancel the recent changes. To start typing on the screen, single click on the selected area. You can control the font size and color just as you do in regular text editors like MS Word. All these tools will help to make the video more intensive, especially when the user captures video with no sound.īesides, it’s possible to use the text tool (“T” icon on the control panel) to type over the screen.

Step tool is also available on this panel. The “Draw” button opens a draw panel with different drawing instruments like a brush tool (it’s possible to choose brush color and thickness as well just like in the standard image editors) or geometric tools like oval, rectangle, and arrow. However, in case you’ve decided to hide desktop icons in the Settings panel, you wouldn’t be able to use the icons on your desktop. Use the “Switch” button to activate the desktop because all the buttons and panels will become unclickable after selecting the area for recording. Toggle the frame over the desired area and release it once it’s selected. To capture video, press the “Capture video” button in the middle of the main window. Press “SAVE SETTINGS” button to apply the chosen settings or “CANCEL” to cancel them and go back to the main window. User can set custom hotkeys or use the default ones in this section. Hotkeys like “Rec/Pause”, “Stop”, “Switch control” and “Cancel” will be useful while capturing video. If a device was just plugged or the program doesn't offer it, hit the “REFRESH DEVICES” button to scan for all the audio and mic devices currently available on your PC. Choose the correct audio and mic devices from the drop-down lists. To select the correct audio and mic devices to record audio and microphone from, pay attention to the “Microphone device” and “Audio device” settings. The program will show 2 panels for general sound and mic – play with the settings to set the desired volume and other characteristics. To tweak sound configurations, click on the “Open mixer” button. Use the scrollbars to the right of these settings to customize their volume levels. To be able to add the comments to the video through the microphone, select the “Record microphone” option. To record the audio with the video, mark the “Record audio” option. Upload an image to be used as a watermark, select it location in the video (Top Left, Top Right, Bottom Left, Bottom Right or Center) and its opacity (“Watermark opacity” option).Īudio. To add a custom watermark to your recorded videos select the “Watermark” option. Also, decide if you wish to record mouse (“Record mouse movements”), highlight the mouse cursor when clicking (“Highlight mouse”), hide all the icons from your desktop (“Hide desktop icons”), turn off the screensaver (“Disable screensaver”), see the countdown before the video recording starts (“Show countdown”) and record the hotkey combinations that would be used during the video capture (“Record hotkeys used”). Select the required video format (WebM, MP4, AVI or MOV) and the video quality (High, Medium, Low) for the created videos. Make sure you have sufficient disk space. These settings are quite important if you are going to record long videos by means of the program. Also, type in the necessary values for the “Max file size” and “Min disk space” settings. After that, all the videos captured with Icecream Screen Recorder will be saved in this folder. In this section, user can specify the output folder for videos.
#Icecream screen recorder 4.52 software#
In the “System” tab of the Settings panel of this screen capture software you can select the language of the interface of the software (over 45 languages are available to chose from), select if you wish to see the notifications given by the program (“Show notifications” option), if you wish the area selection zoomer to be shown for the more effective recording area selection (“Area selection zoomer” option) and pick the right webcamera device from the drop-down list of all such devices available (“Webcam” option). It will bring you to the Settings panel of the screen recorder where one can tweak the following configurations: Find the “Settings” button in the bottom right corner of the main window and click it.


 0 kommentar(er)
0 kommentar(er)
